Попробуйте бесплатно
При регистрации Вы получаете:
- бесплатно 14 дней и 1.000 запусков
- простой конструктор создания ИИ-ассистентов и сценариев
- доступ к готовым API (Telegram, Битрикс24, Cloud Payments и другие)
Данное решение позволяет отображать актуальные данные обращений и их статусы из CRM U-ON.Travel в Google-таблице: передача данных происходит в момент смены статуса обращения.
Вы можете использовать другие триггеры и данные для обновления записей в таблице - решение будет аналогичным, с поправкой на значения передаваемых полей.
Для передачи обращений из CRM системы U-ON.Travel в Google Sheets потребуется выполнить несколько основных действий: подключить API для Гугл Таблиц, указать адрес вебхука в U-ON и настроить сценарий в APInita.
1. Переходим на https://console.cloud.google.com/ Нажимаем кнопку выбора проекта (1) и далее кнопку "New project" (1):
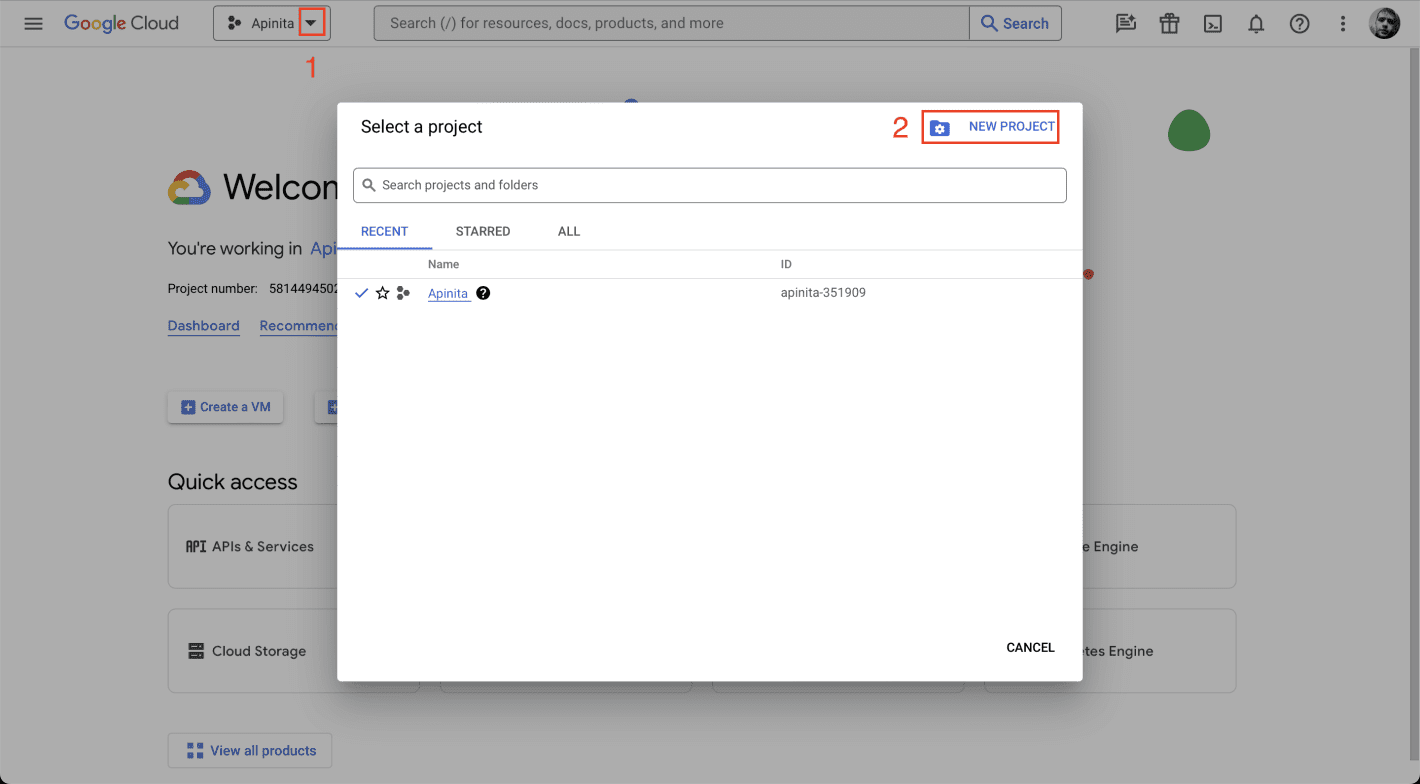
2. В открывшемся окне указваем название проекта, например "APInita Google Sheets" и нажимаем кнопку "Create":
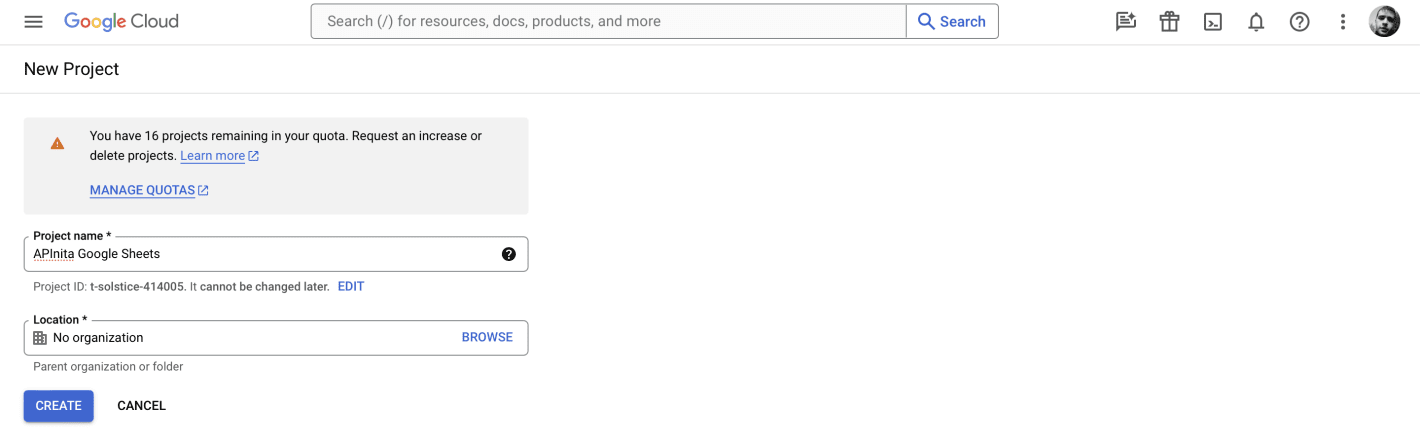
3. Переходим в созданный проект (3):
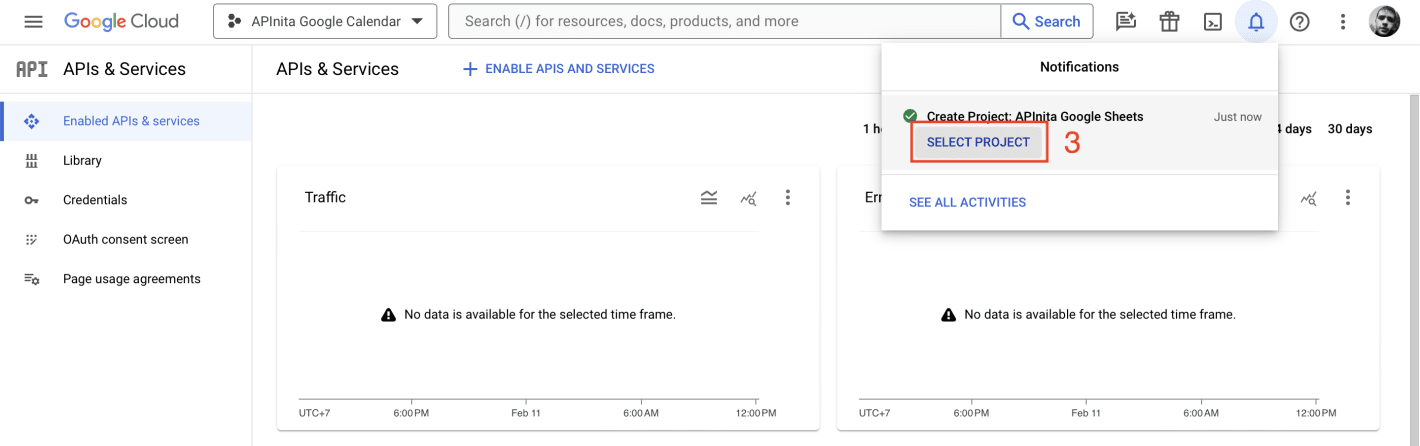
4. Нажимаем кнопку "ENABLE APIS AND SERVICES" (4):
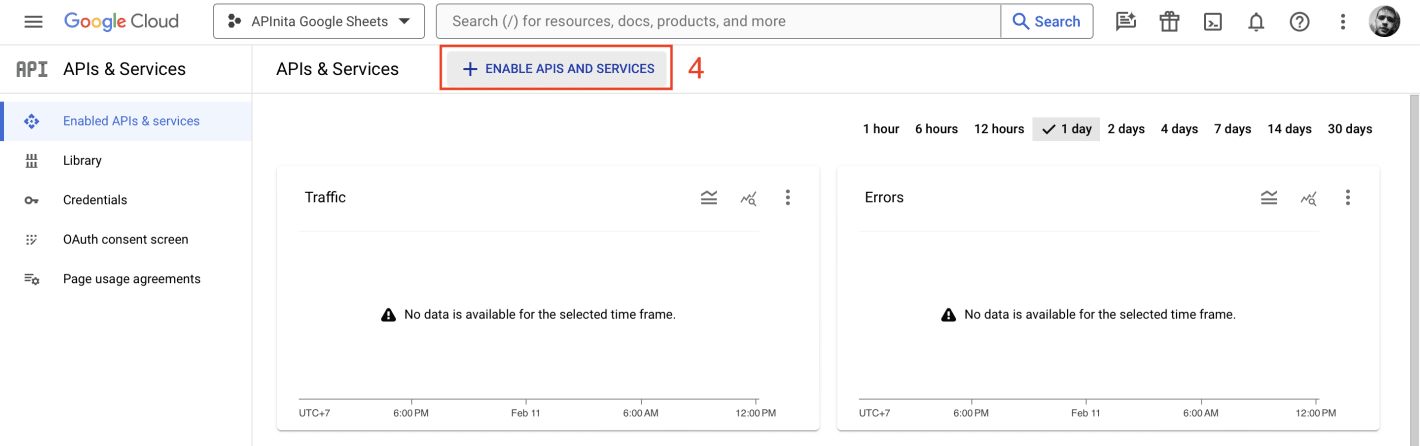
5. В строке поиска (5) вводим "sheets", жмем Enter и выбираем "Google Sheets API" (6):
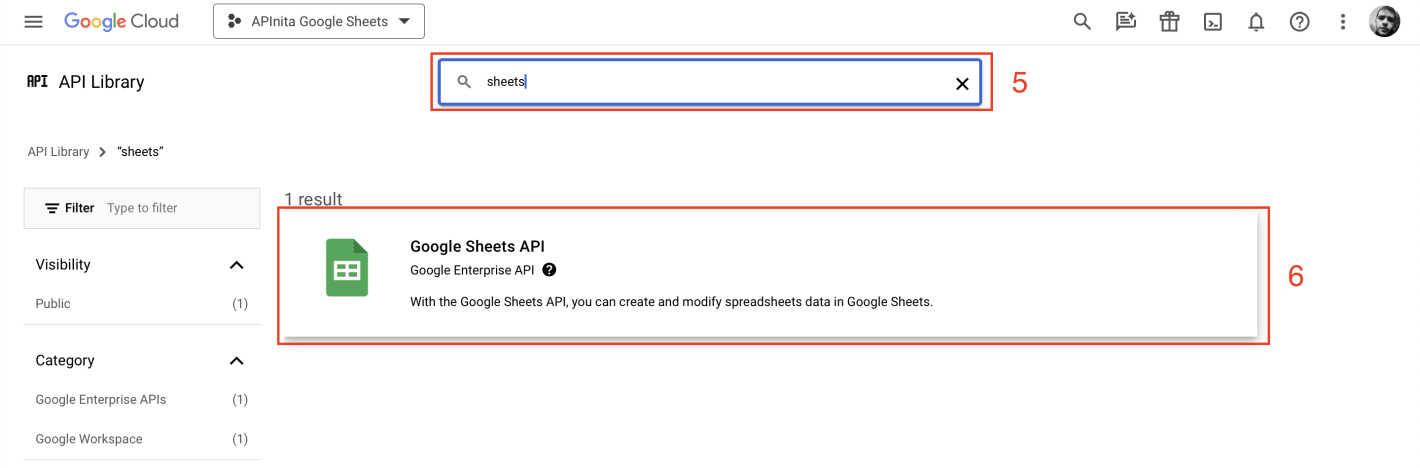
6. Нажимаем "Enable" (7):
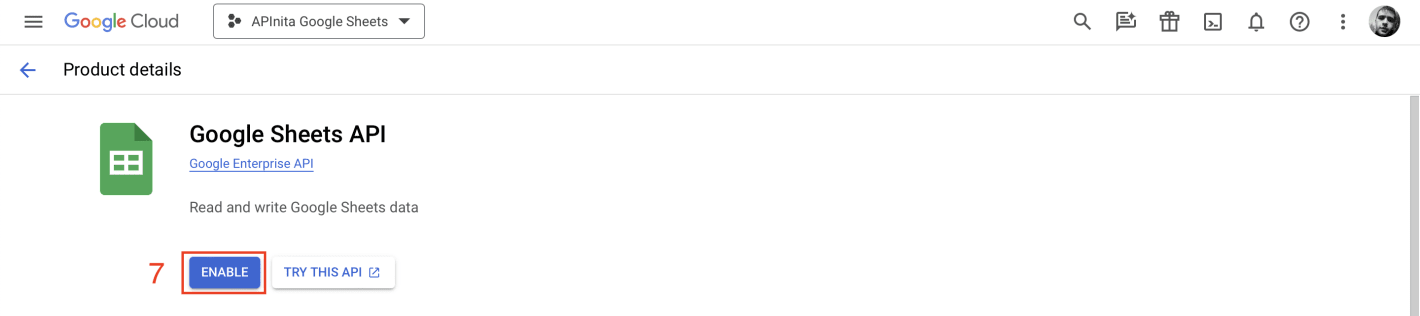
7. Переходим в раздел "OAuth consent screen" (8), выбираем "Extenral" (9) и жмем "Create":
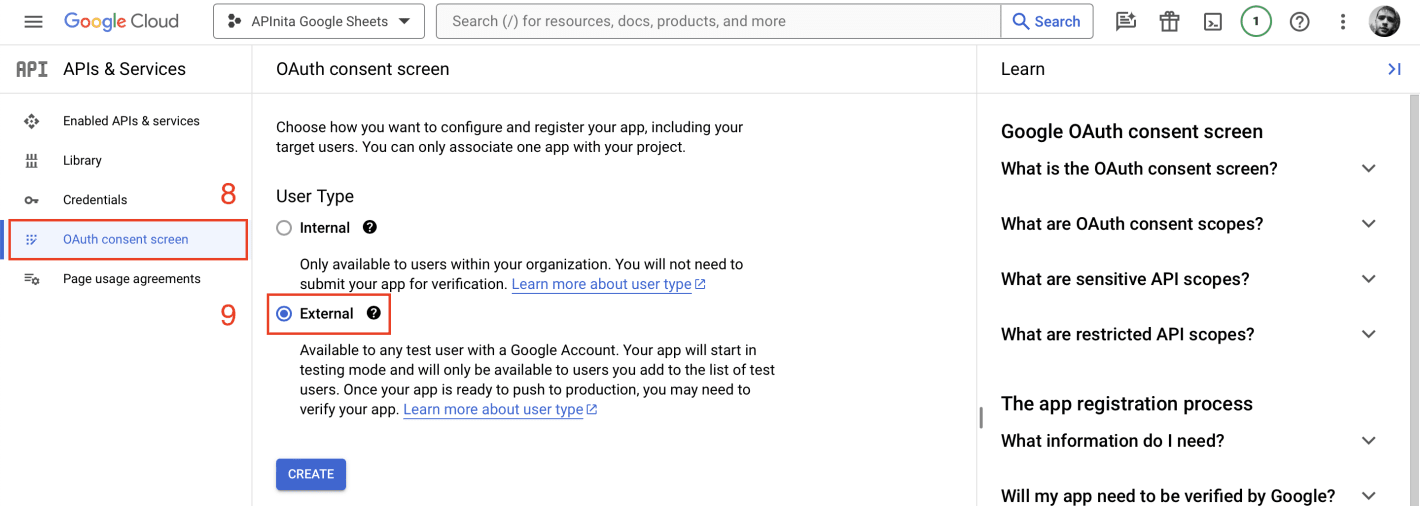
8. Укажите название приложения (10), например "APInita Google Sheets", Ваш Email (11):
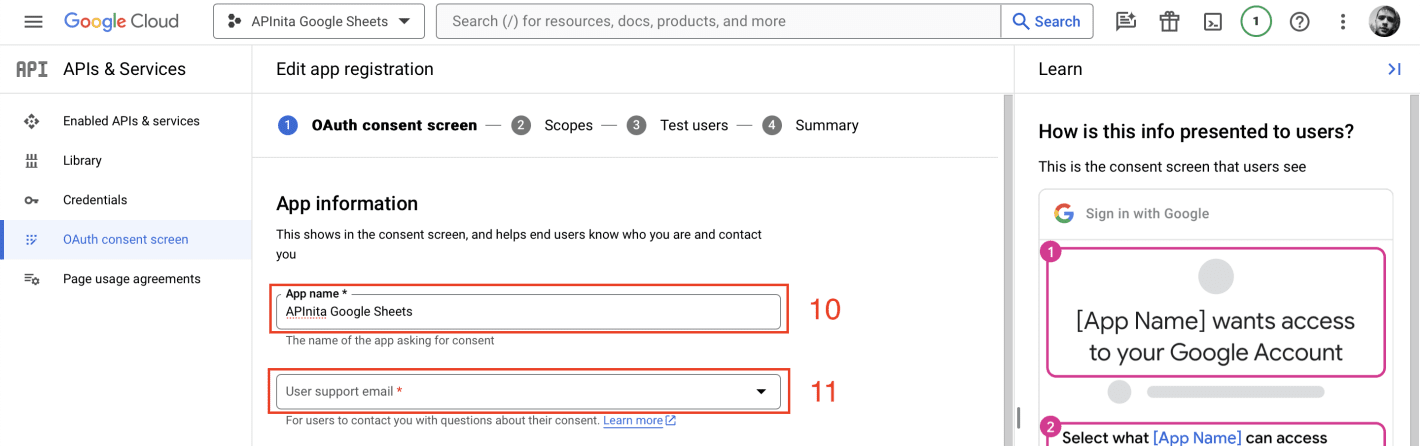
Промотайте вниз страницы и так же укажите Ваш Email (12) и нажмите кнопку "SAVE AND CONTINUE":

9. Нажмите кнопку "ADD OR REMOVE SCOPES" (13), введите в строку поиска (14) "Google Sheets API", установите галочку у поля Google Sheets API (15) и сохраните:
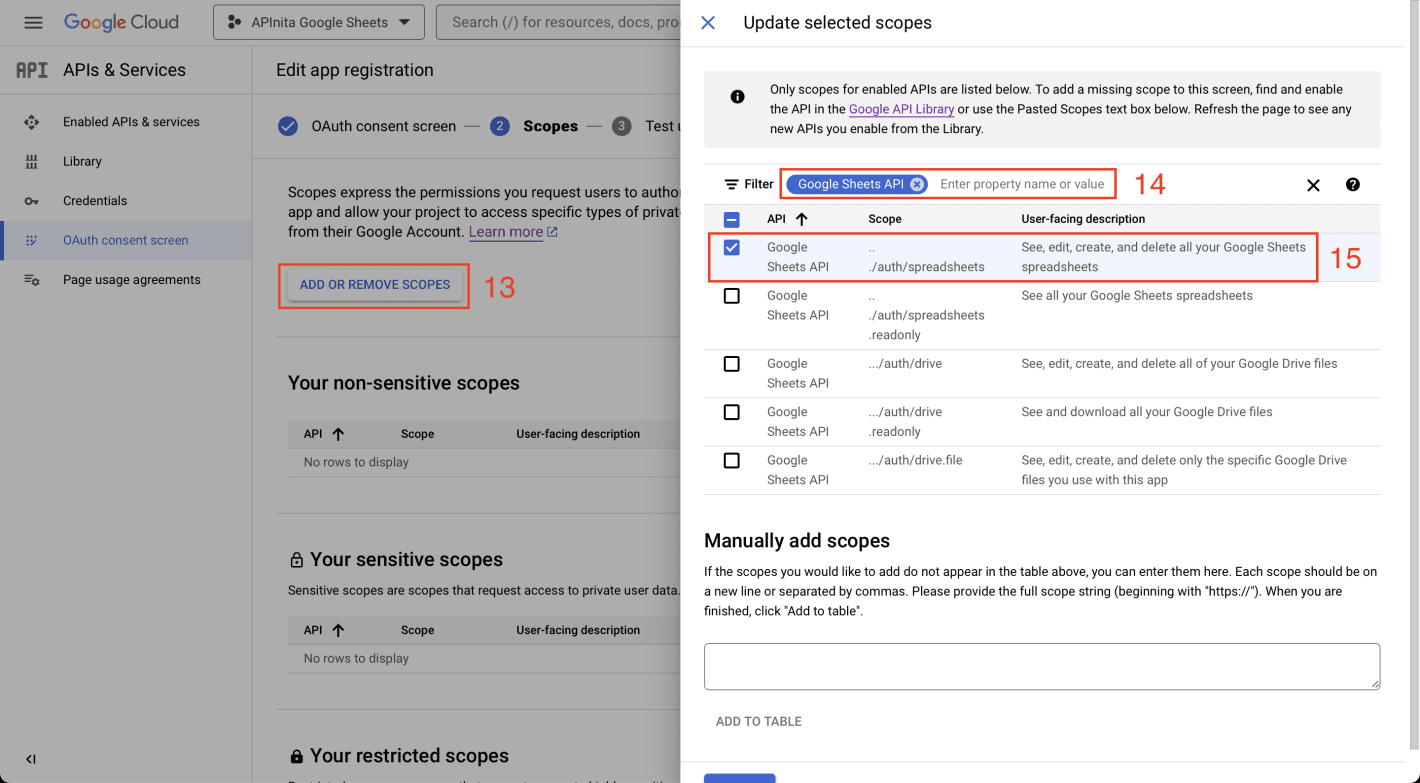
Далее внизу страницы нажимаем "SAVE AND CONTINUE" и переходим на следующий шаг.
10. Нажимаем кнопку "ADD USERS" (16), добавляем Ваш Email (17), нажимаем кнопку "ADD", а затем "SAVE AND CONTINUE":
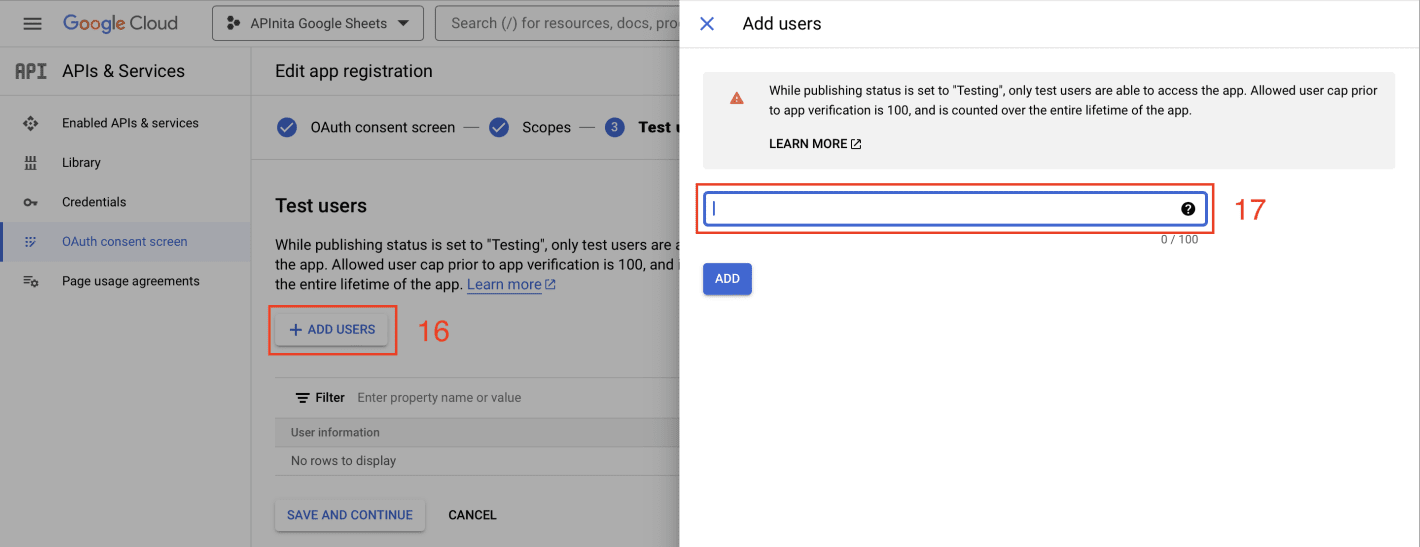
11. Далее переходим в раздел "Credentials" (18), нажимаем "CREATE CREDENTIALS" (19) и выбираем "OAuth client ID" (20):
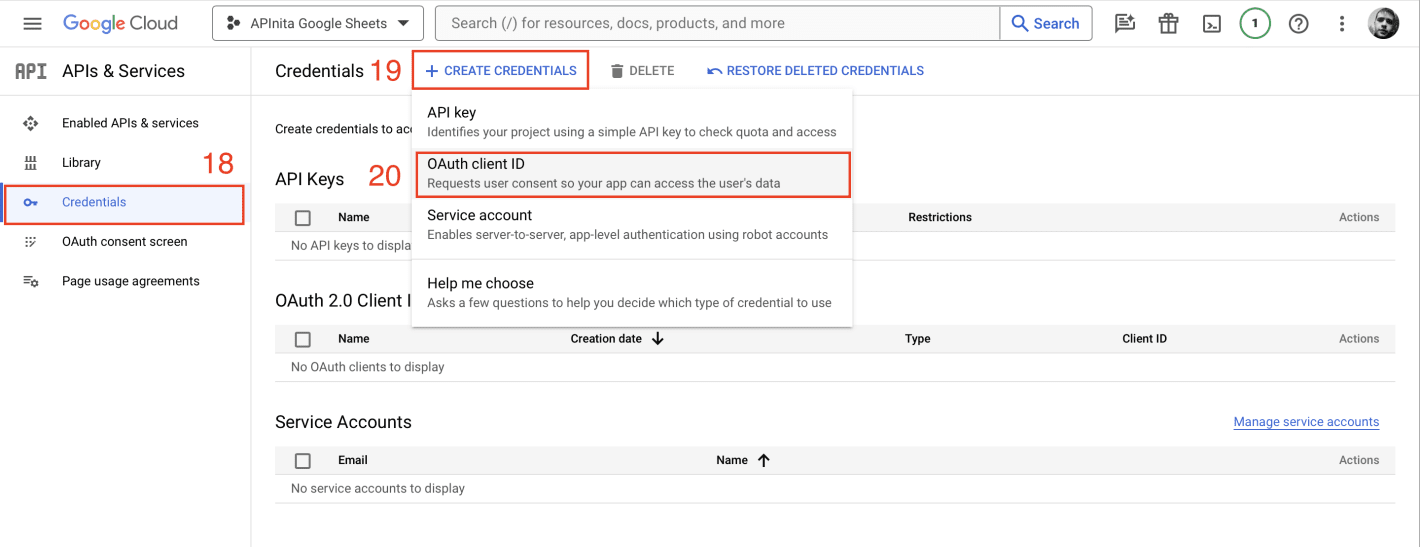
12. Выбираем тип приложения "Web application" (21), указываем имя, например "APInita" (22), позже так же добавим redirect URI (23 - вернемся к этой части дальше в инструкции) и нажимаем внизу кнопку "CREATE":
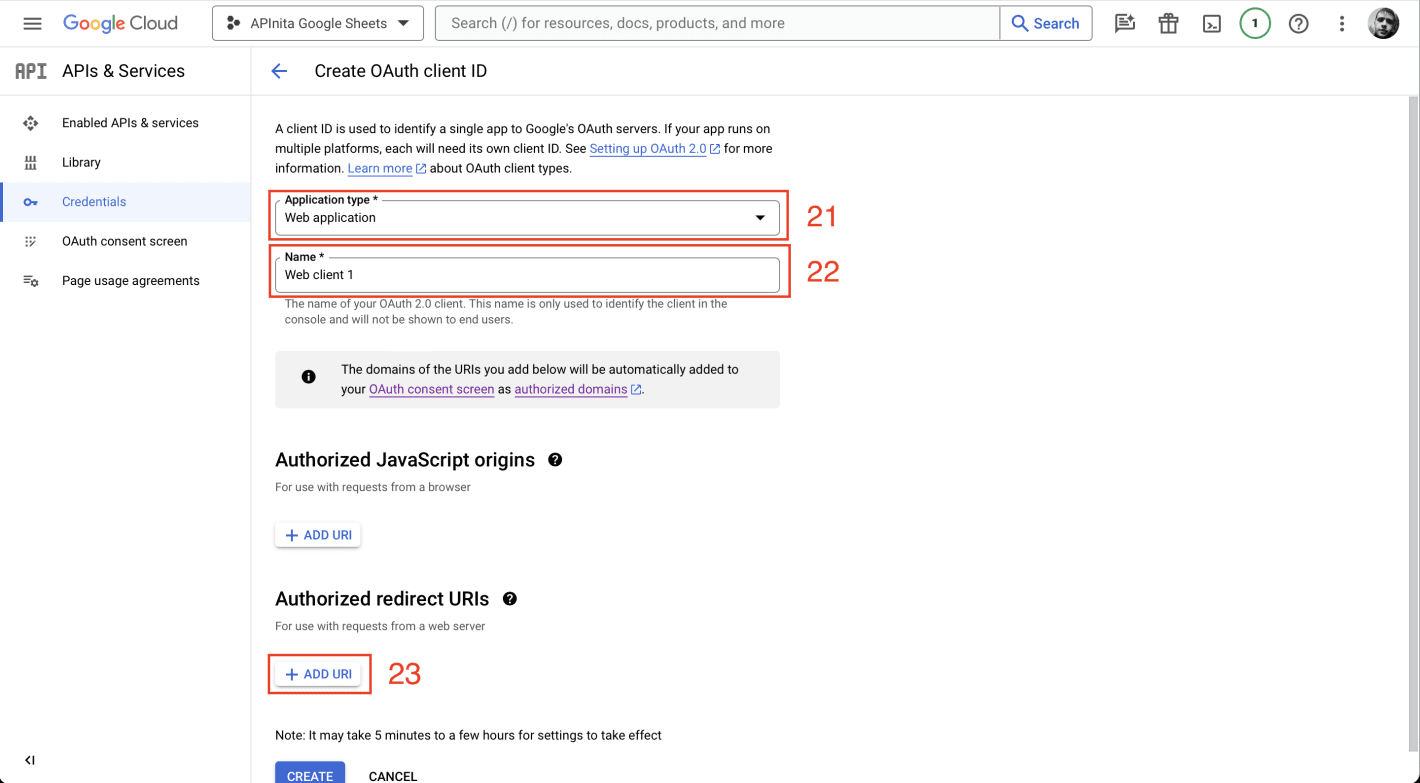
13. Скопируйте полученные Client ID (24) и Secret ID (25):
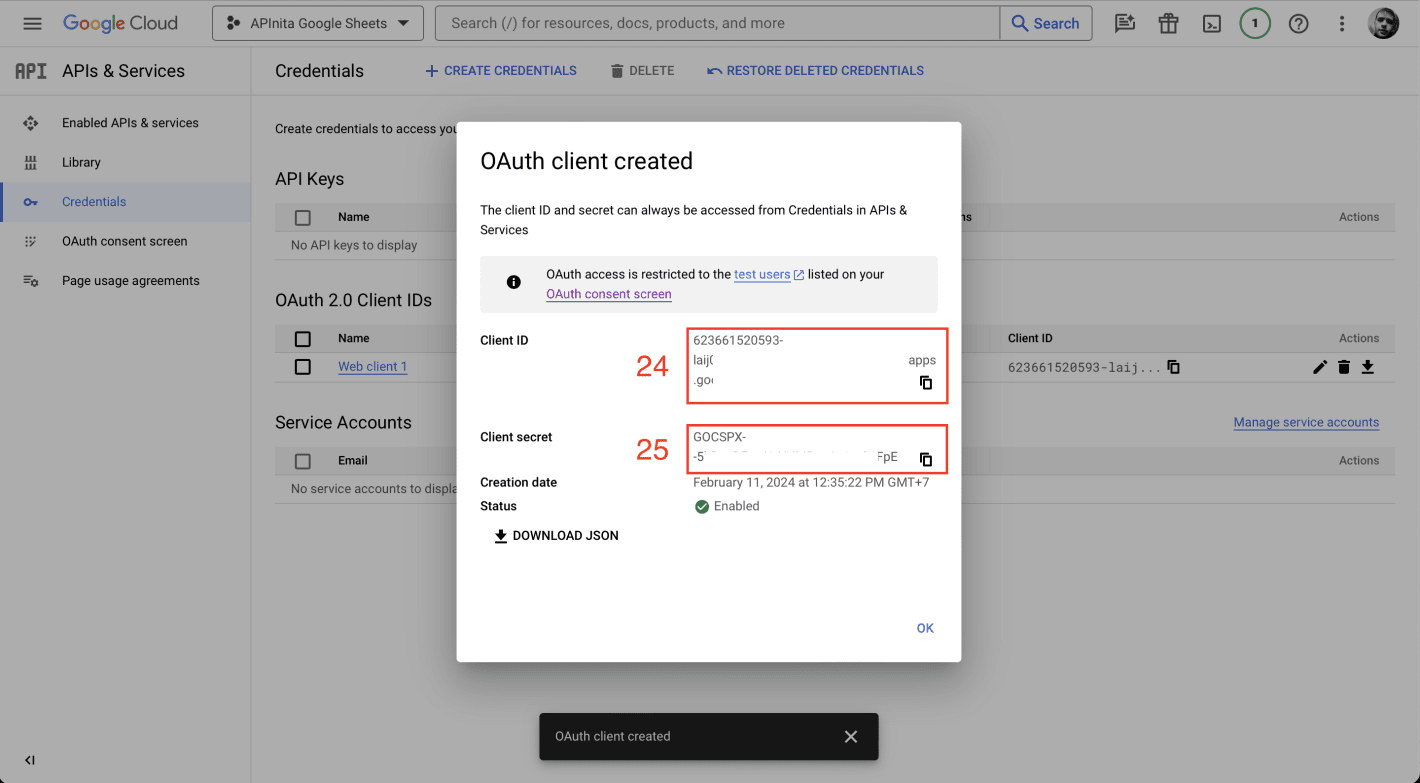
Переходим в Гугл-таблицы https://docs.google.com/spreadsheets/u/0/ и создаем новую таблицу (1):
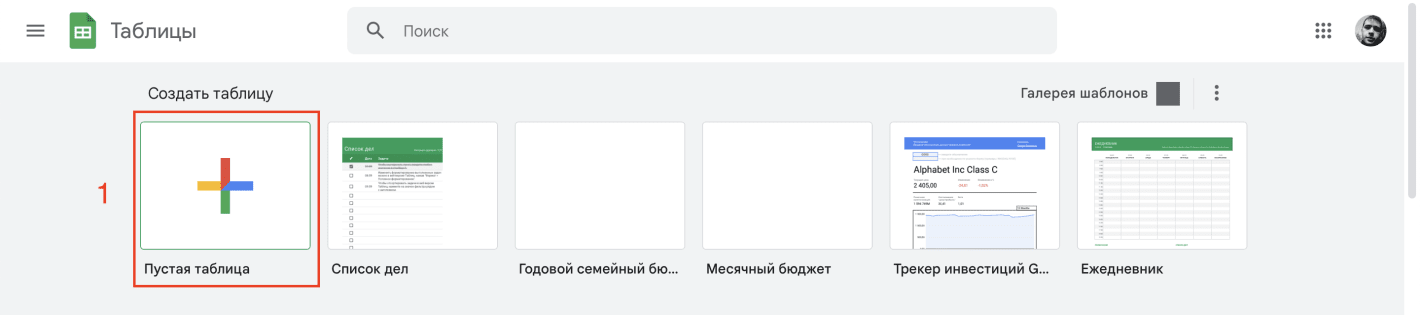
Укажите название (2) и скопируйте из URL идентификатор таблицы (2), он понадобится позже:
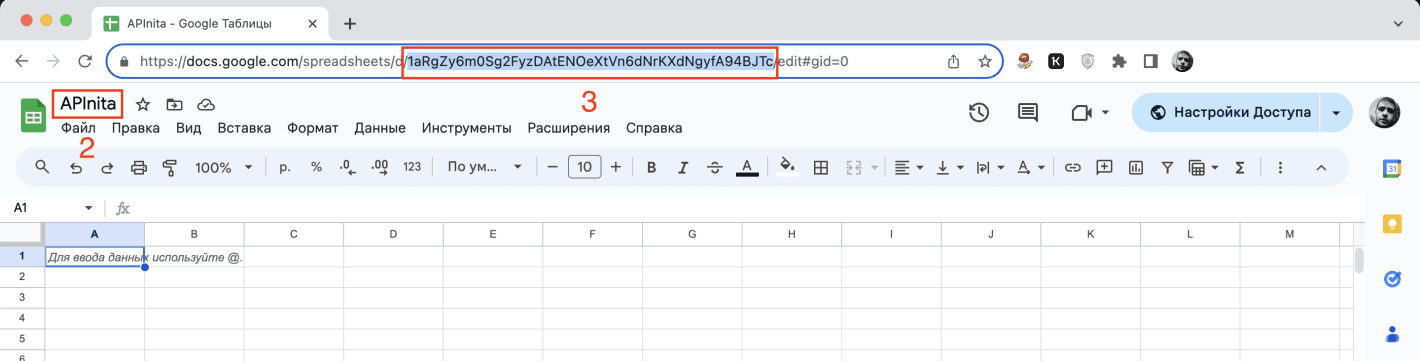
Переходим в раздел "Подключения" (1) и нажимаем "+" (2):
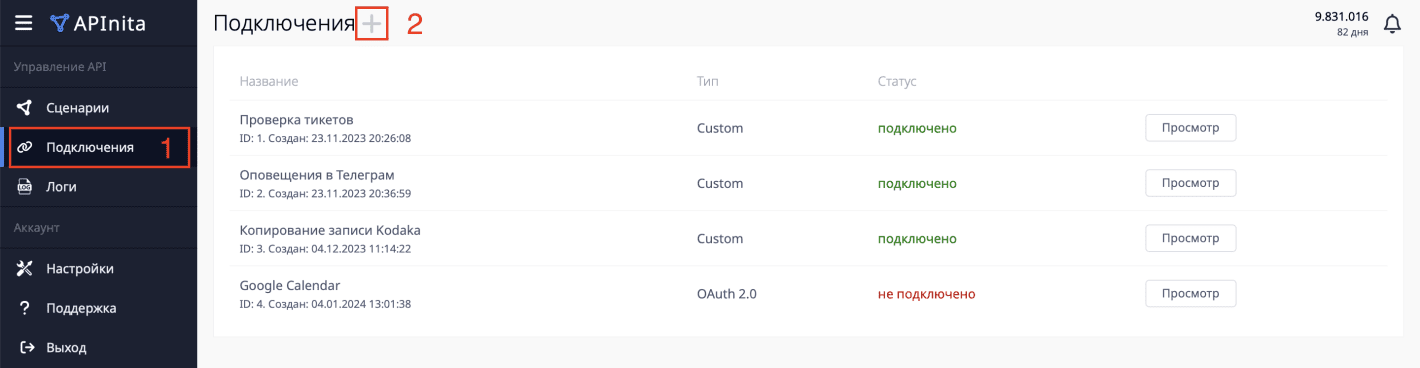
В типе подключения выбираем "OAuth 2.0" (4), вводим название подключения (3) и нажмимаем "Начать настройку":
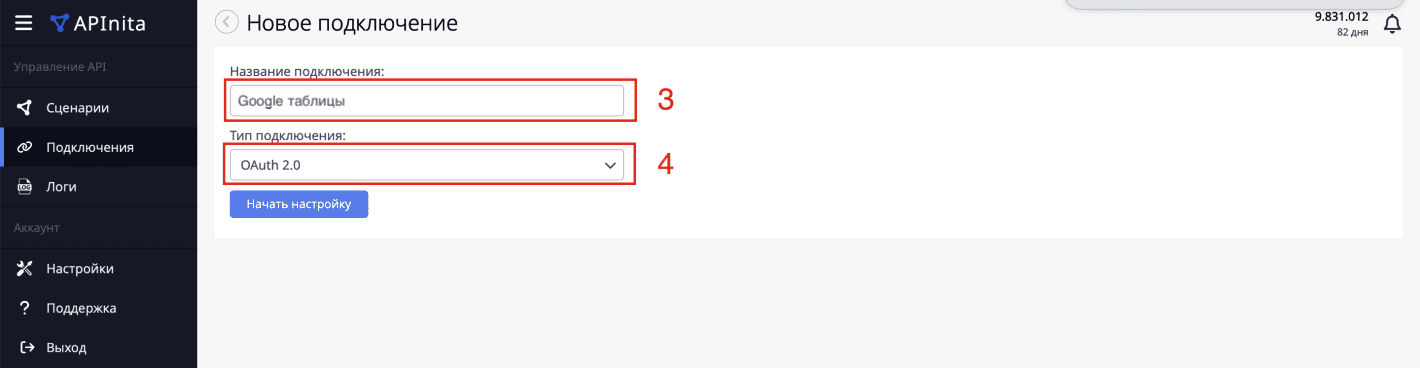
Далее заполняем поля:
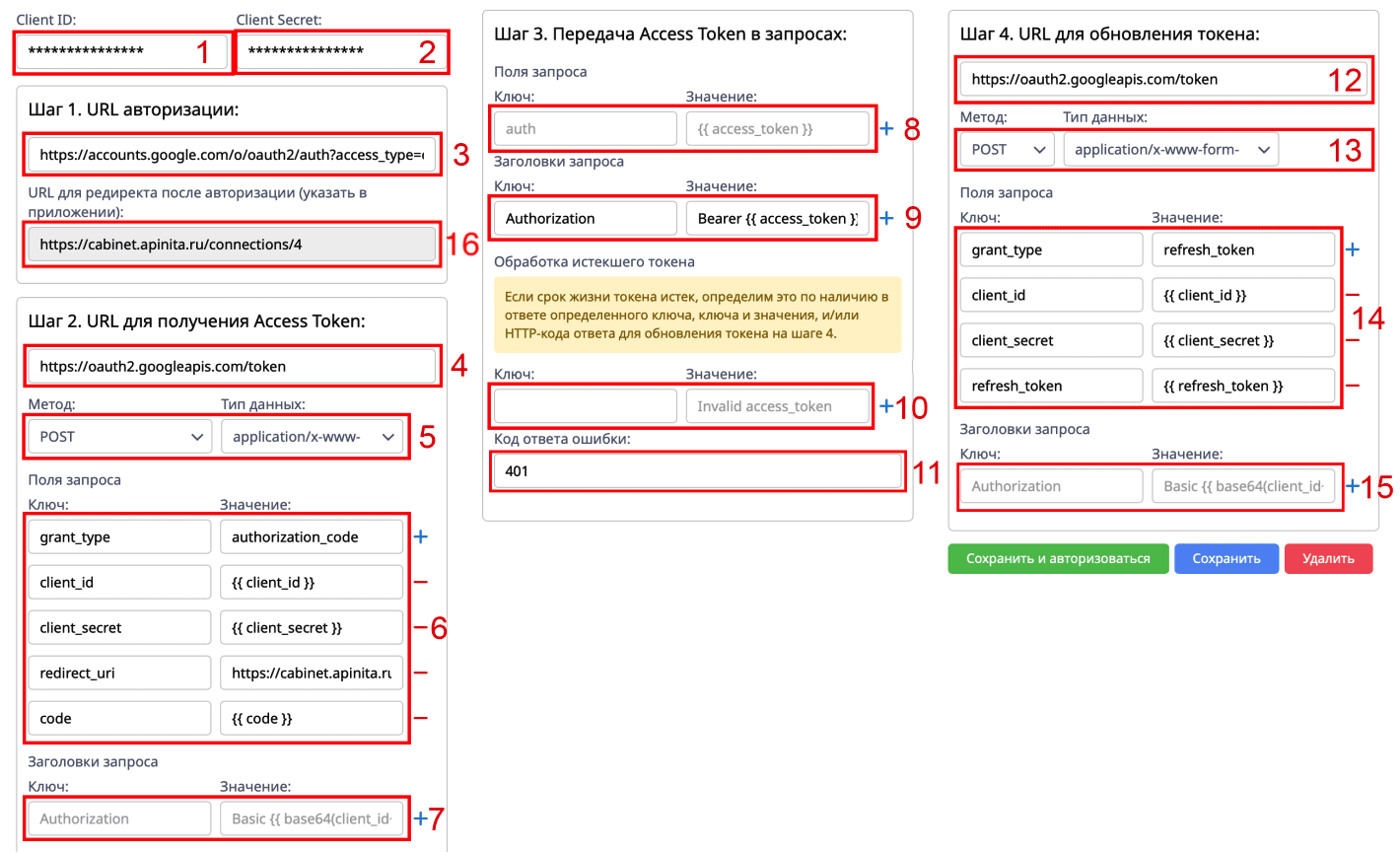
3.2.1. Cliend ID (1): значение, полученное в п. 1.13 (24);
3.2.2. Client Secret (1): значение, полученное в п. 1.13 (25);
3.2.3. URL авторизации (3):
https://accounts.google.com/o/oauth2/v2/auth?access_type=offline&response_type=code&client_id={{ client_id }}&nonce={{ random() }}&redirect_uri=https://cabinet.apinita.ru/connections/17&scope=https://www.googleapis.com/auth/spreadsheetsЗдесь "https://cabinet.apinita.ru/connections/17" заменить на значение из поля "URL для редиректа после авторизации" (16).
3.2.4. URL для получения Access Token (4):
https://oauth2.googleapis.com/token3.2.5. Метод: POST. Тип данных: application/x-www-form-urlencoded
3.2.6.
grant_type: authorization_code
client_id: {{ client_id }}
client_secret: {{ client_secret }}
redirect_uri: https://apinita.ru/connections/17
code: {{ code }}Здесь "https://cabinet.apinita.ru/connections/17" заменить на значение из поля "URL для редиректа после авторизации" (16).
3.2.7. Оставьте поля пустыми;
3.2.8. Оставьте поля пустыми;
3.2.9. Authorization: Bearer {{ access_token }}
3.2.10. Оставьте поля пустыми;
3.2.11. 401
3.2.12. URL для обновления токена: https://oauth2.googleapis.com/token
3.2.13. Метод: POST. Тип данных: application/x-www-form-urlencoded
3.2.14.
grant_type: refresh_token
client_id: {{ client_id }}
client_secret: {{ client_secret }}
refresh_token: {{ refresh_token }}3.2.15. Оставьте поля пустыми;
3.2.16. Скопируйте значение данного поля и установите его в настройках Google в пункт 1.12 (23).
После ввода всех данных - нажмите кнопку "Сохранить и авторизоваться", перед Вами появится окно, выберите в нем свой аккаунт Google:
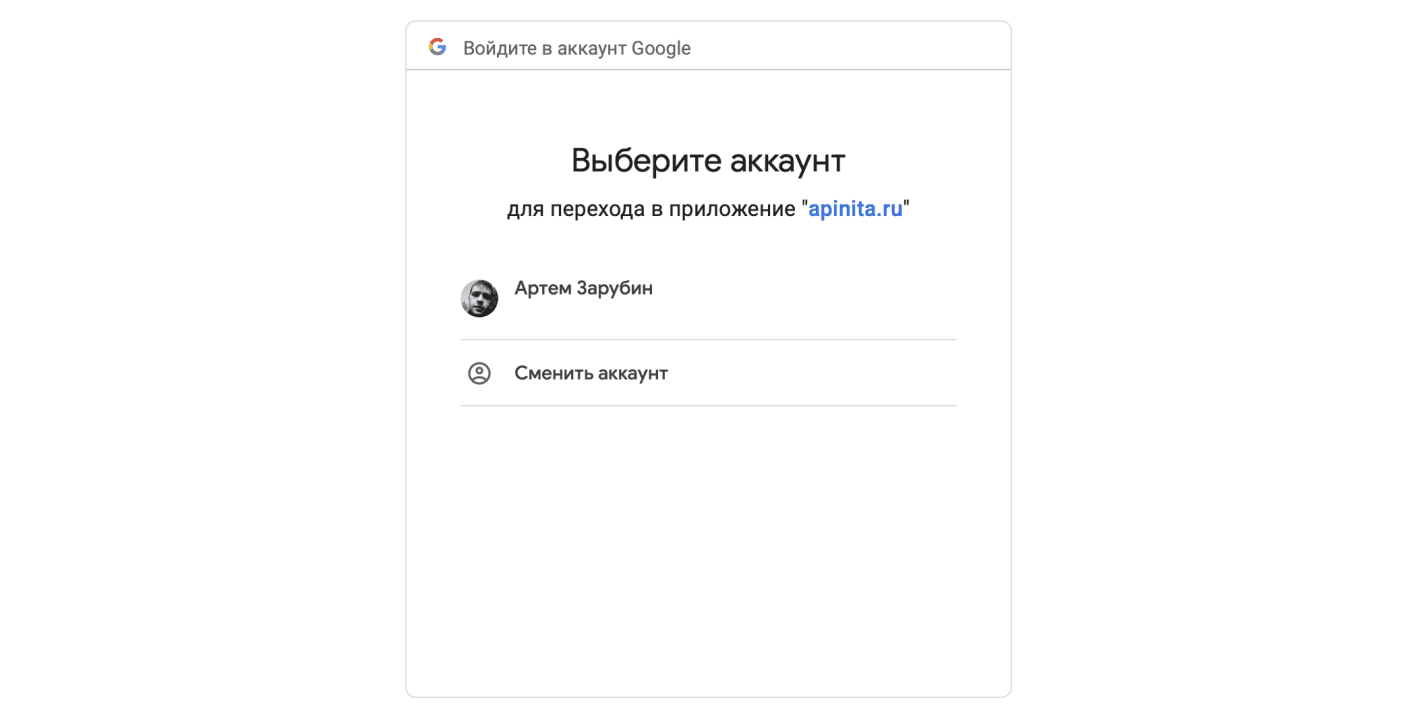
Далее нажмите кнопку "Продолжить":
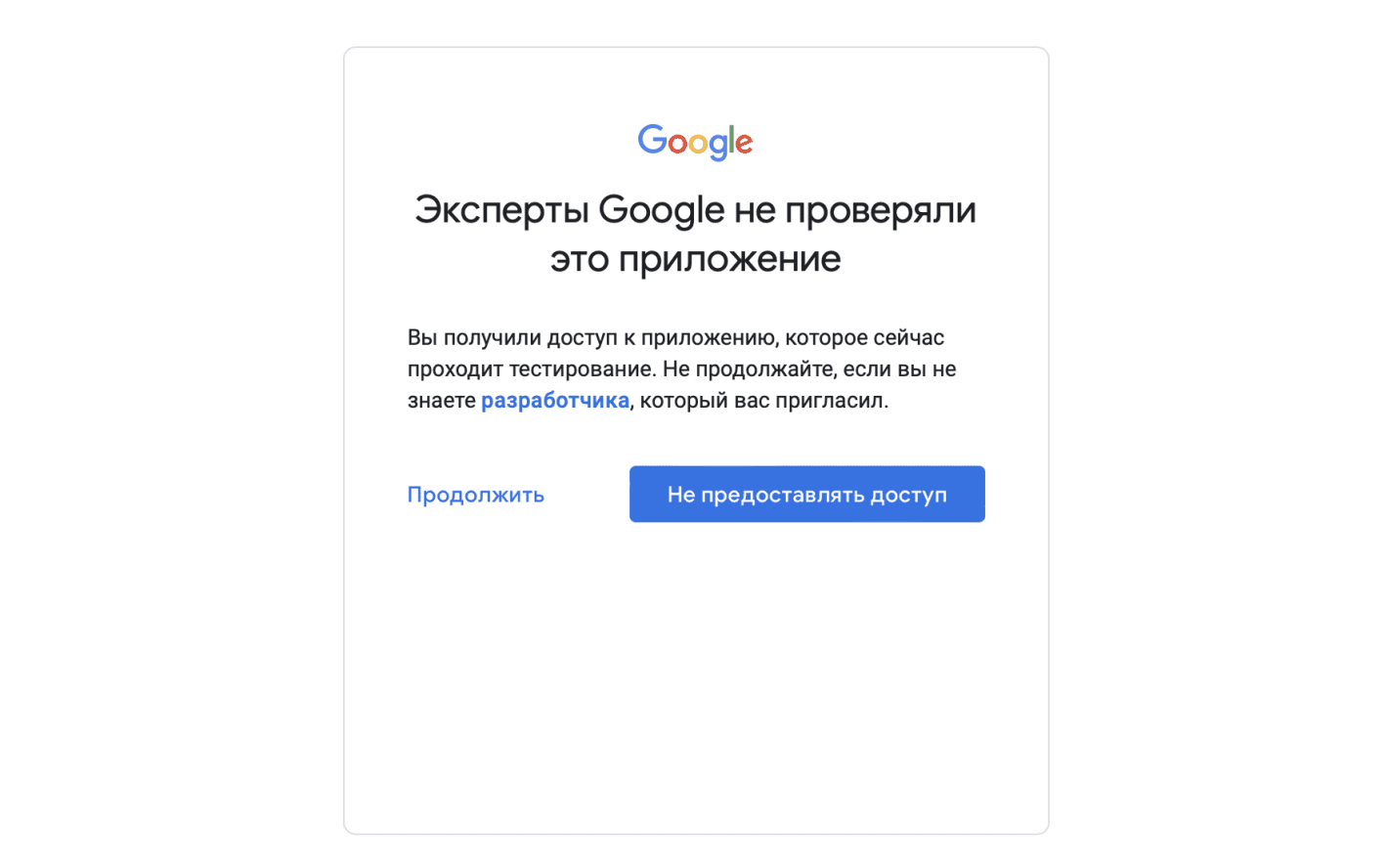
Далее так же нажмите "Продолжить":
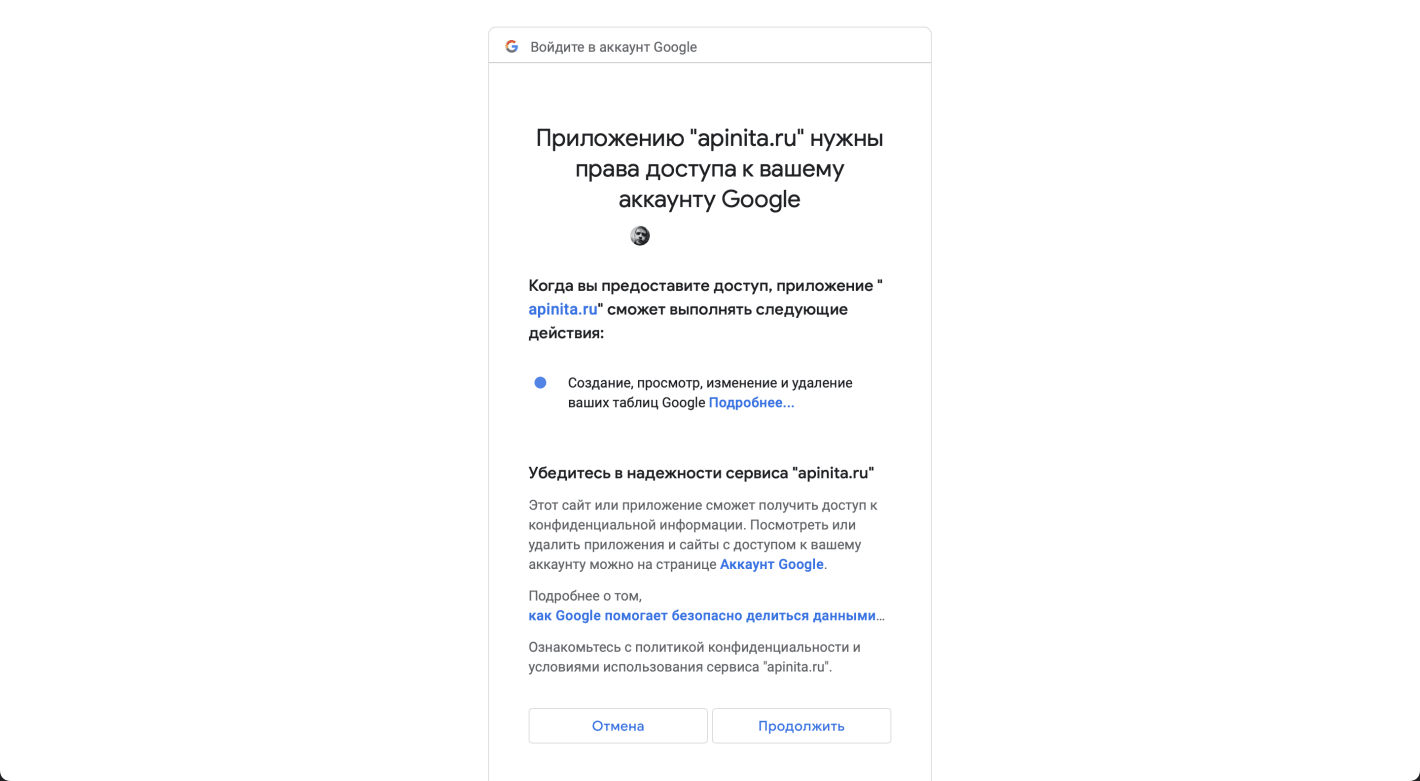
Если все прошло корректно, Вы вернетесь на страницу подключения в APInita, а статус подключения будет "Подключено":
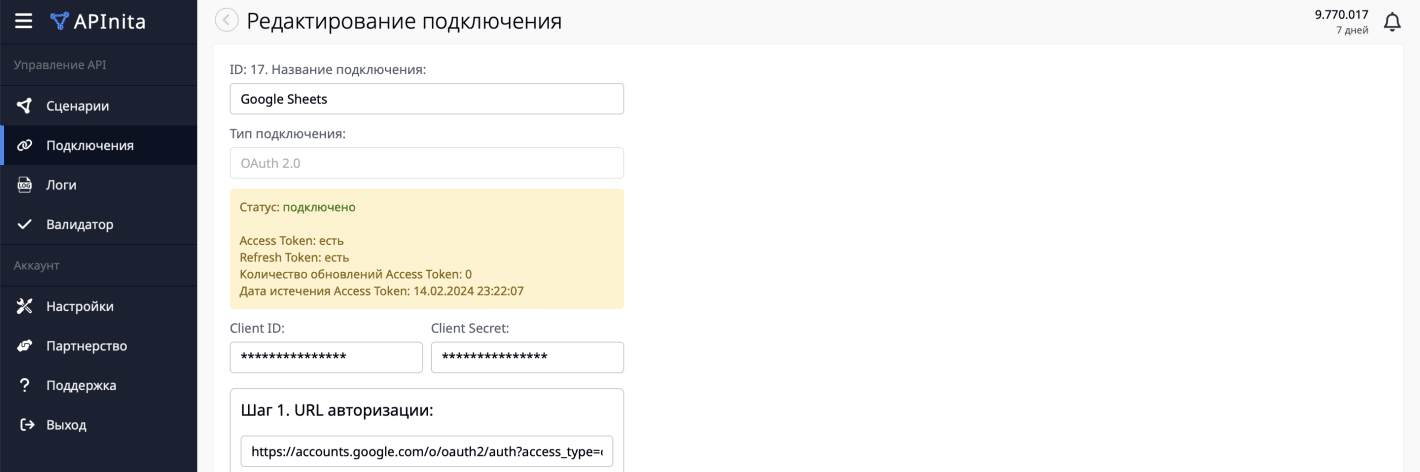
Для справки: если Вам потребуется отменить подключение и/или переподключиться, сделать это можно по ссылке: https://myaccount.google.com/connections Для повторного подключения снова нажмите кнопку "Сохранить и авторизоваться" в подключении APInita.
Перейдите в раздел "Интеграции" (1) -> "API / Webhooks" (2):
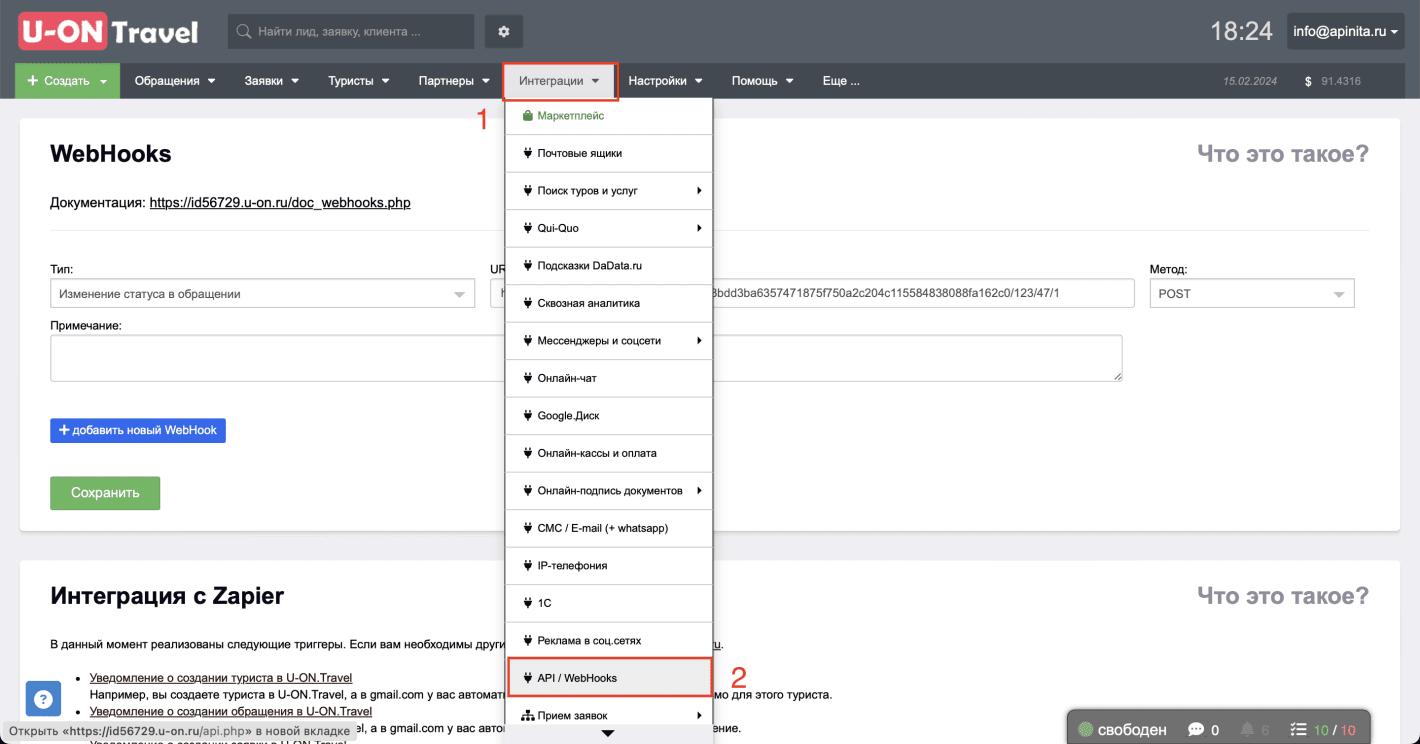
Промотайте страницу вниз до блока WebHooks и добавьте новый вебхук: выберите тип "Изменене татуса в обращении" (3), укажите URL (4) (на данном этапе установите значение "https://wh.apinita.ru/", позже мы его заменим), метод (5) выберите POST и нажмите кнопку "Сохранить":
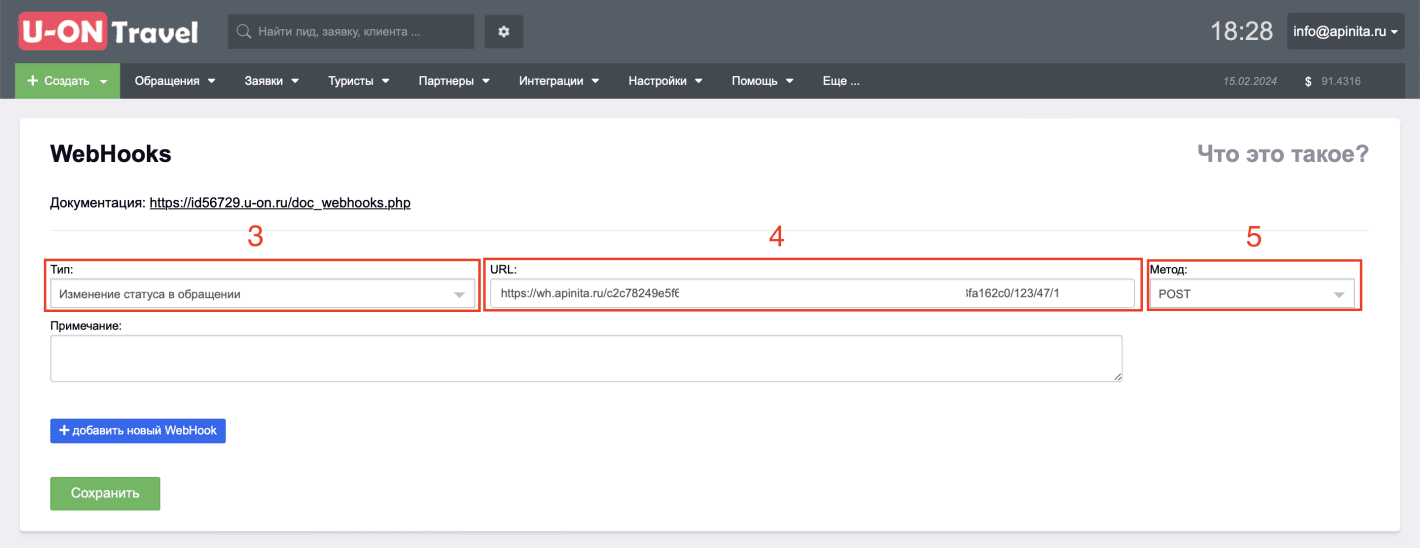
Перейдите в раздел "Сценарии" и нажмите "+" для добавления нового сценария, добавьте первым шагом Webhook (1), скопируйте полученную ссылку (2) и установите ее в системе U-ON в пункте 4 (4).
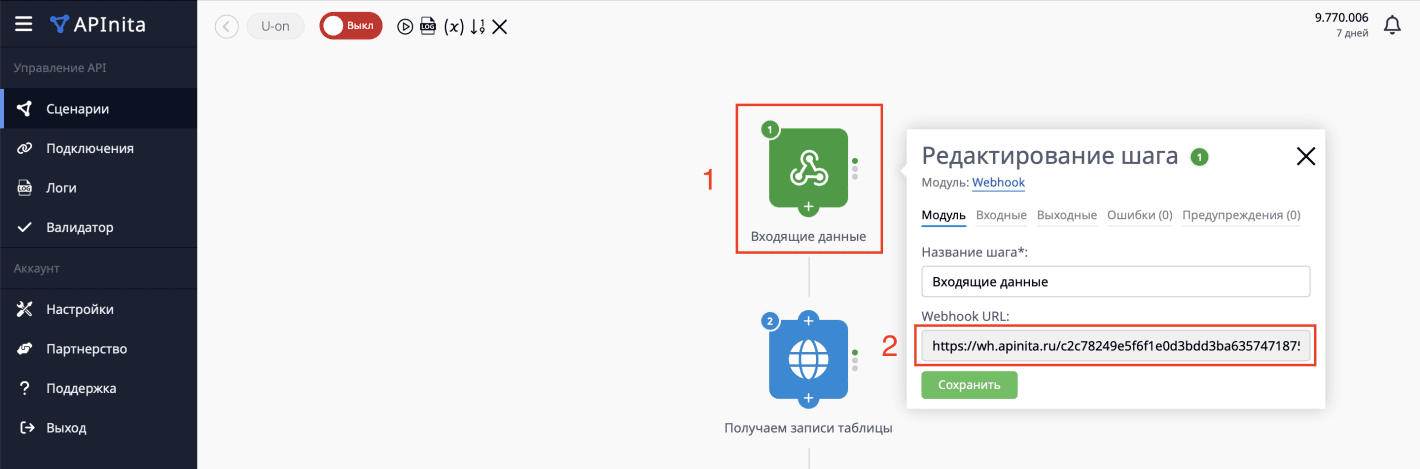
Вторым шагом добавляем HTTP-модуль и вводим следующие данные:
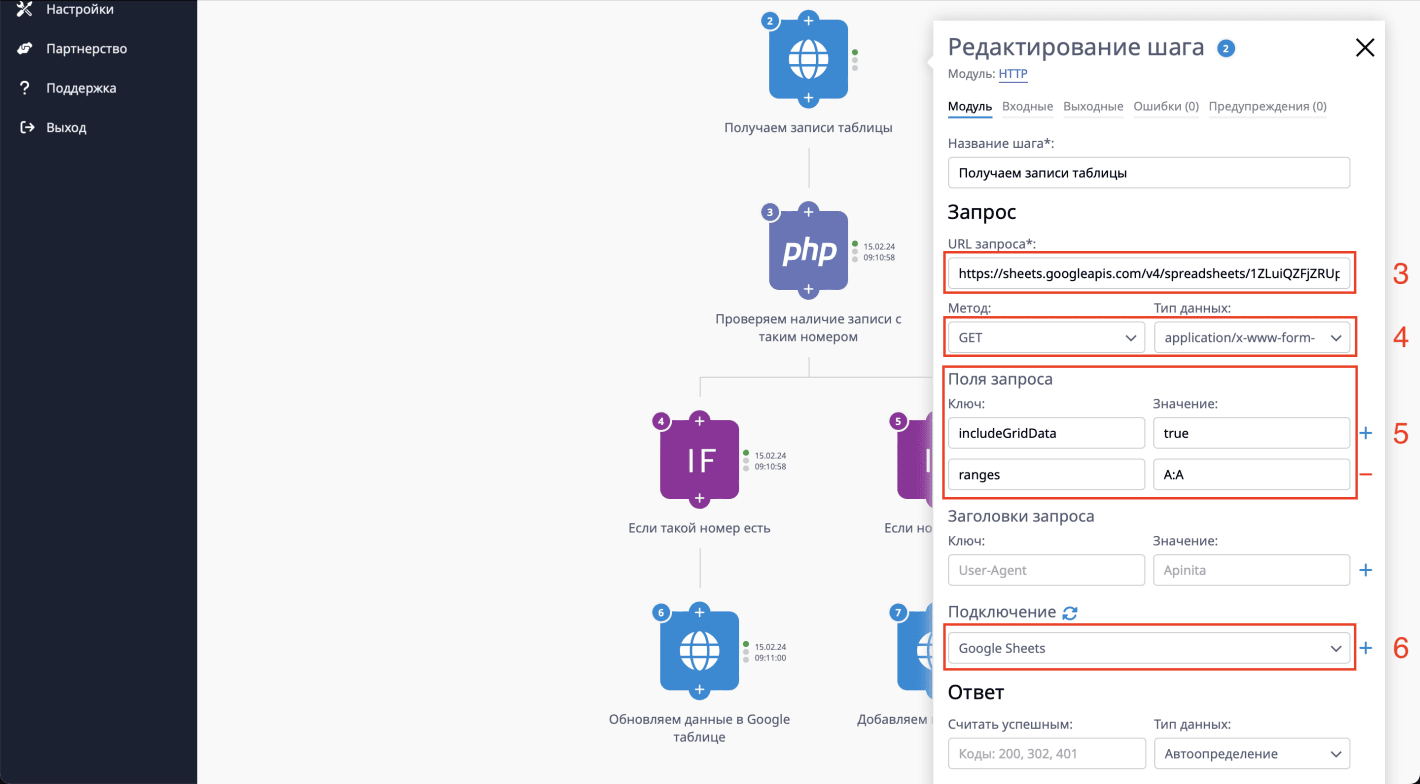
URL запроса (3):
https://sheets.googleapis.com/v4/spreadsheets/1ZLuiQZFjZsdS1pyv4RTRsdfGasd45VO2Здесь вместо "1ZLuiQZFjZsdS1pyv4RTRsdfGasd45VO2" указываем значение, полученное в пункте 2 (3).
Метод (4): GET. Тип данных: application/x-www-form-urlencoded
Поля запроса (5):
includeGridData: true
ranges: A:AВ подключении (6) укажите подключение, созданное в пункте 3.
Следующим третьим шагом добавьте модуль PHP:
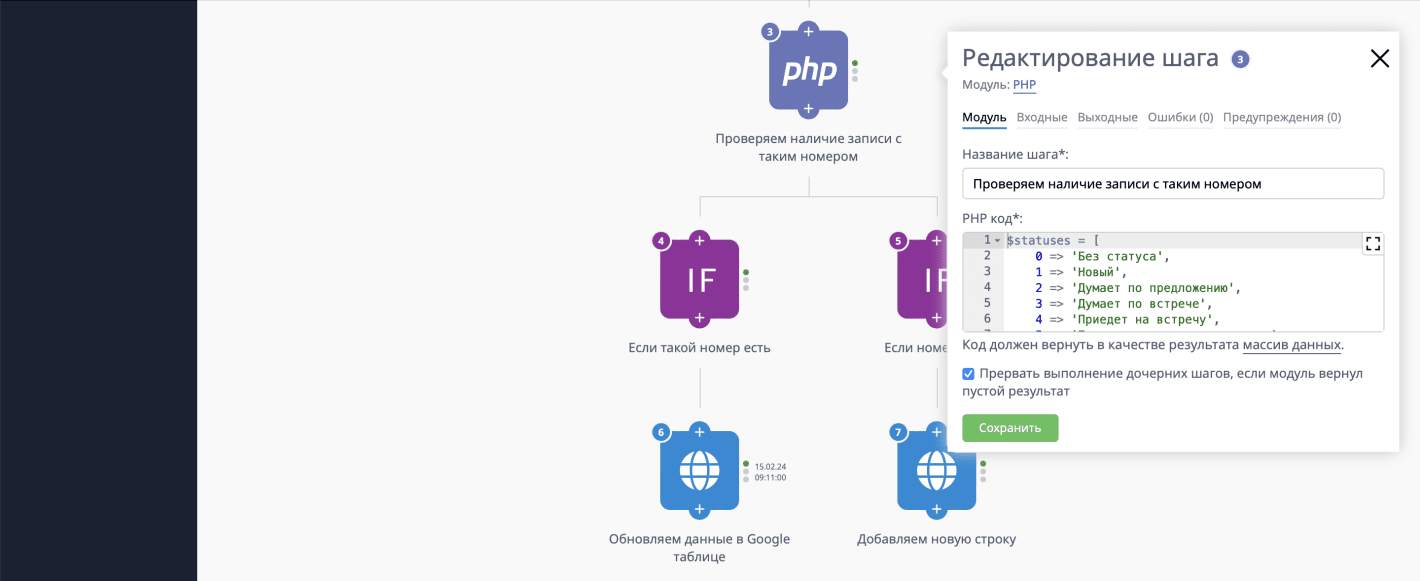
В поле ввода PHP кода введите:
// преобразуем числовой статус в текстовый
$statuses = [
0 => 'Без статуса',
1 => 'Новый',
2 => 'Думает по предложению',
3 => 'Думает по встрече',
4 => 'Приедет на встречу',
5 => 'Принимает решение по оплате',
6 => 'Лид → Заявка',
7 => 'Отвалился',
8 => 'Потом / в следующий раз',
];
// подготавливаем массив с данными для ответа
$existEntity = [
'id' => null,
'row' => 0,
'col' => 0,
'input_id' => $s1['body']['request_id'],
'status' => $s1['body']['status_id_new'],
'status_string' => isset($statuses[$s1['body']['status_id_new']]) ? $statuses[$s1['body']['status_id_new']] : $s1['body']['status_id_new'],
];
// ищем, есть ли такой id в таблице
$rows = $s2['body']['sheets']['0']['data']['0']['rowData'];
foreach ($rows as $row => $data) {
$currentId = $data['values']['0']['formattedValue'];
if ($currentId == $existEntity['input_id']) {
$existEntity['id'] = $currentId;
$existEntity['row'] = $row;
break;
}
}
return $existEntity;Данный код выполняет две основные функции:
1. Сопоставляет ID статуса с его текстовым значением (например статус 3 - Думает по предложению);
2. Ищет ID обращения в первом столбце таблицы, если запись в таблице уже существует, записываем данные в массив для ответа.
Четвертым шагом создаем IF модуль, который будет срабатывать, если обращение в таблице найдено:
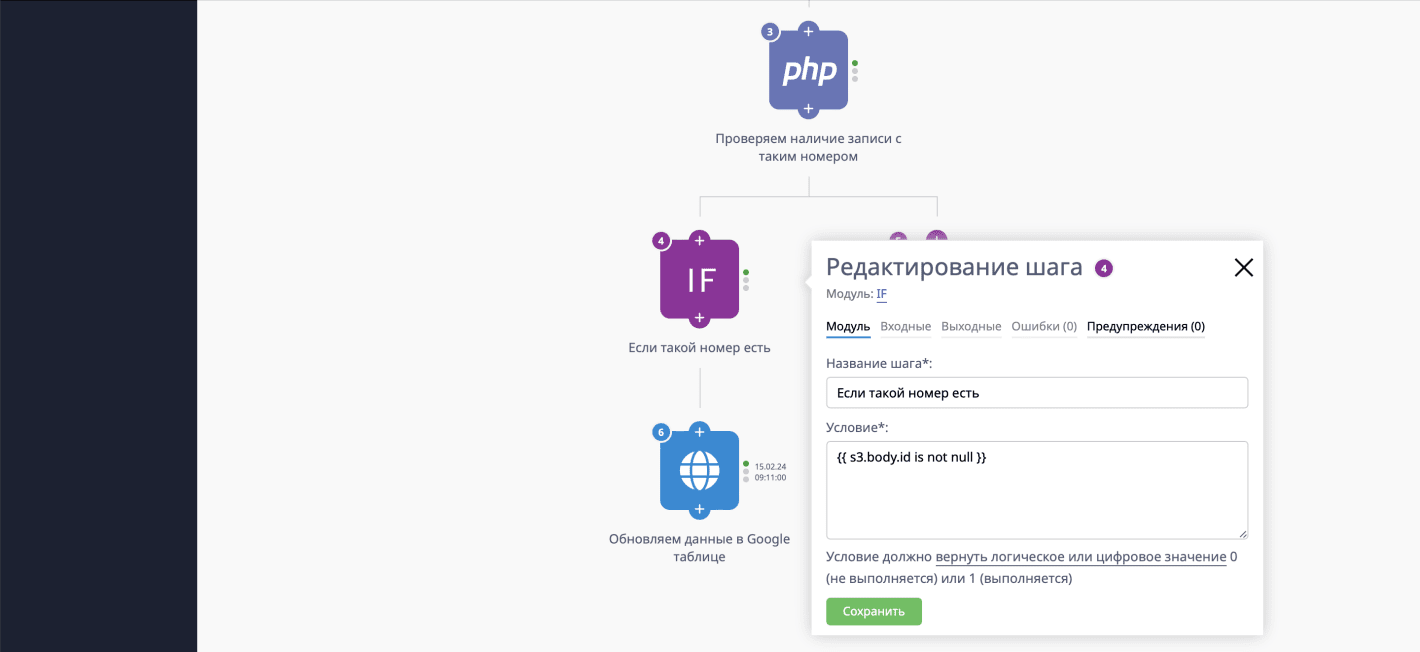
В поле для условия пишем:
{{ s3.body.id is not null }}Пятым шагом создаем еще одно условие и переносим его на один уровень с четвертым шагом:
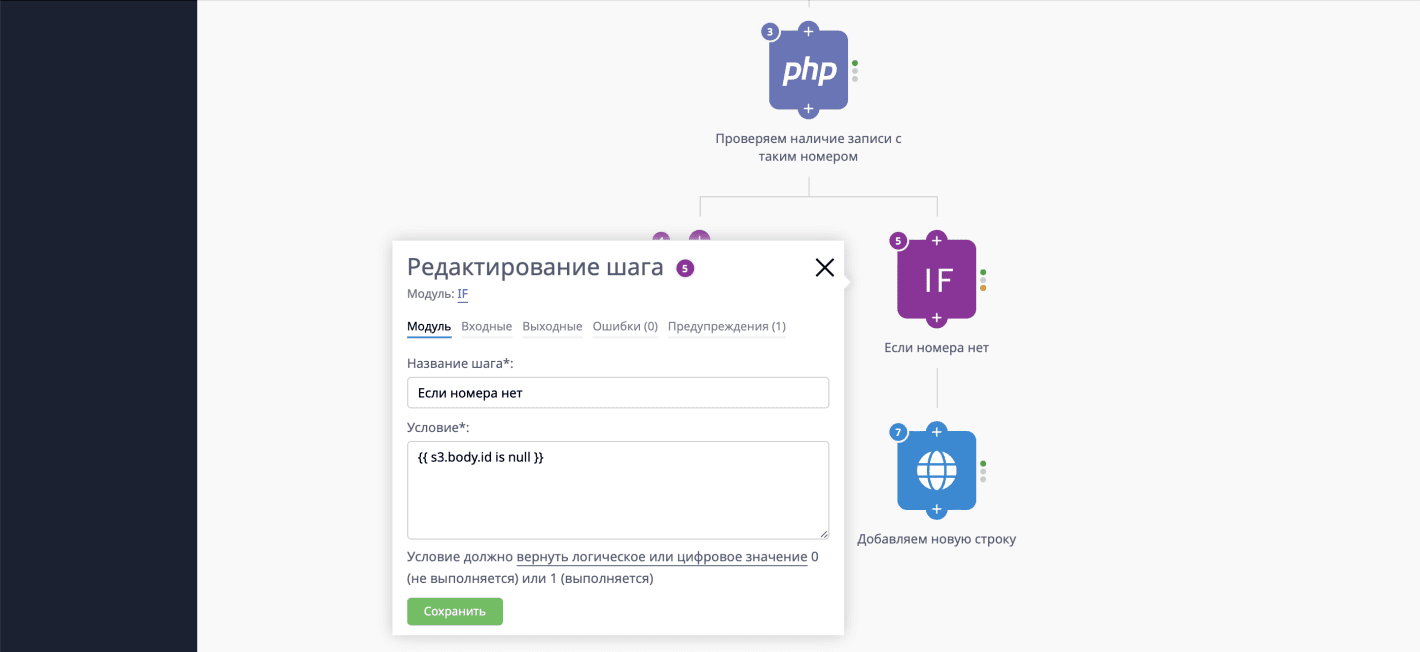
В его условии пишем:
{{ s3.body.id is null }}Под четвертым шагом создаем шестой шаг - модуль HTTP:

URL запроса (7):
https://sheets.googleapis.com/v4/spreadsheets/1ZLuiQZFjZsdS1pyv4RTRsdfGasd45VO2:batchUpdateЗдесь вместо "1ZLuiQZFjZsdS1pyv4RTRsdfGasd45VO2" указываем значение, полученное в пункте 2 (3).
Метод (8): POST. Тип данных: text/plain
Поля запроса (9):
{
"requests": [{
"updateCells": {
"fields": "*",
"start": { "columnIndex": {{ s3.body.col }}, "rowIndex": {{ s3.body.row }} },
"rows": [{
"values": [
{
"userEnteredValue": {
"numberValue": "{{ s1.body.request_id }}"
},
},
{
"userEnteredValue": {
"stringValue": "{{ s1.body.client.u_name }}"
}
},
{
"userEnteredValue": {
"stringValue": "{{ s1.body.client.u_surname }}"
}
},
{
"userEnteredValue": {
"stringValue": "{{ s1.body.client.u_sname }}"
}
},
{
"userEnteredValue": {
"stringValue": "{{ s1.body.client.u_phone_mobile }}"
}
},
{
"userEnteredValue": {
"stringValue": "{{ s1.body.client.u_email }}"
}
},
]
}],
}
}, {
"updateCells": {
"fields": "*",
"start": { "columnIndex": 6, "rowIndex": {{ s3.body.row }} },
"rows": [{
"values": [
{
"userEnteredValue": {
"stringValue": "{{ s3.body.status_string }}"
}
}
]
}],
}
}]
}В качестве заголовка запроса (10) укажите:
Content-Type: application/jsonВыберите подключение (11), созданное в пункте 3.
Под шагом 5 добавьте HTTP модуль:
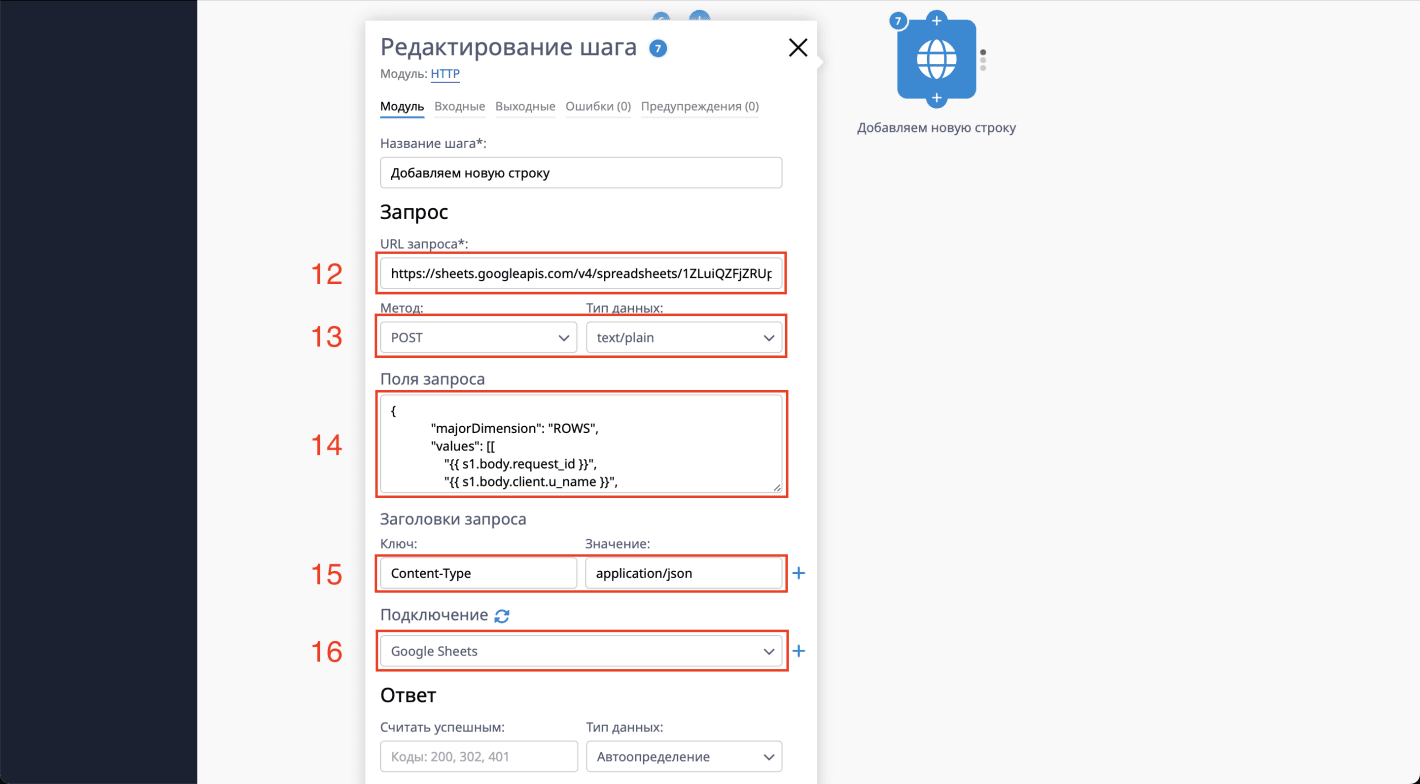
URL запроса (12):
https://sheets.googleapis.com/v4/spreadsheets/1ZLuiQZFjZsdS1pyv4RTRsdfGasd45VO2/values/A1:append?valueInputOption=USER_ENTEREDЗдесь вместо "1ZLuiQZFjZsdS1pyv4RTRsdfGasd45VO2" указываем значение, полученное в пункте 2 (3).
Метод (13): POST. Тип данных: text/plain
Поля запроса (14):
{
"majorDimension": "ROWS",
"values": [[
"{{ s1.body.request_id }}",
"{{ s1.body.client.u_name }}",
"{{ s1.body.client.u_surname }}",
"{{ s1.body.client.u_sname }}",
"{{ s1.body.client.u_phone_mobile }}",
"{{ s1.body.client.u_email }}",
"{{ s3.body.status_string }}"
]]
}Заголовки запроса (15):
Content-Type: application/jsonВыберите подключение (16), созданное в пункте 3.
Включите сценарий (17) и протестируйте его работу, изменив статус обращения в системе U-ON:
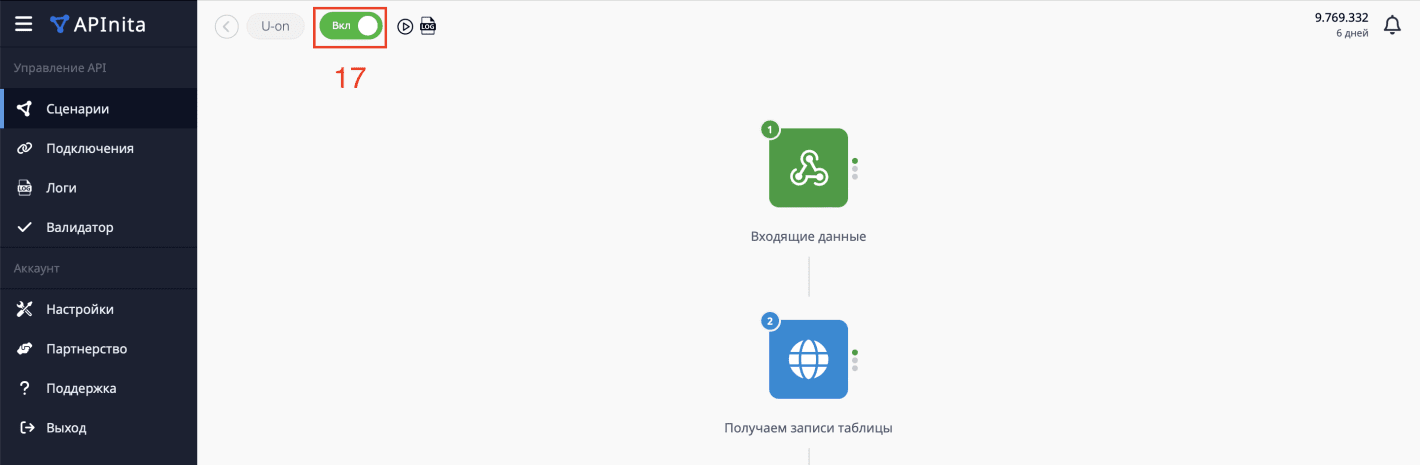
Похожие решения